অফিসে একাধিক পিসিতে পিয়ার টু পিয়ার নেটওয়ার্ক তৈরি।
11/12/2010 16:22


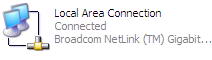
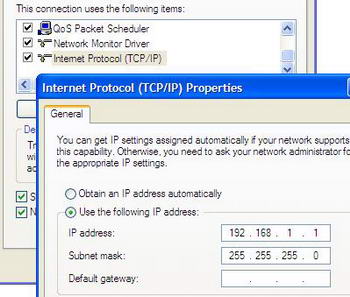
পিয়ার টু পিয়ার নেটওয়ার্কে নির্দিষ্ট কোন সার্ভার থাকে না। সব পিসিই ক্লায়েন্ট/সার্ভার হিসেবে কাজ করে। পিয়ার টু পিয়ার নেটওয়ার্ক সাধারনত ৫/১০ টা পিসির একটা নেটওয়ার্ক যেখানে মূলত ফাইল/প্রিন্টার শেয়ার, ইন্টারনেট শেয়ার, নেটওয়ার্ক গেম খেলা বা এই ধরনের ছোটখাট কাজের জন্য ব্যবহার করা হয়। আপনার বাসা বা প্রতিষ্ঠানে একের অধীক কম্পিউটার থাকলে খুব সহজেই আপনি একটা পিয়ার টু পিয়ার নেটওয়ার্ক সেটাপ করে ফেলতে পারেন। এজন্য আপনার অতিরিক্ত যা লাগবে তা হল:১. প্রত্যেকটা পিসিতে NIC(ল্যান কার্ড)২. পিসির সংখ্যা অনুযায়ী প্রয়োজনীয় পোর্ট সহ হাব/সুইচ৩. পিসির সংখ্যা অনুযায়ী UTP ক্যাবলইদানিং বেশিরভাগ মাদারবোর্ডেই ল্যান কার্ড বিল্টইন থাকে। তাই আপনার পিসিতে বিল্টইন আছে কিনা দেখে নিন। না থাকলে কিনে লাগিয়ে নিন। মাদারবোর্ডে বিল্টইন এবং আলাদা ল্যান কার্ডের ছবি নিচে দেখুন।

হাব/সুইচ বিভিন্ন পোর্টের পাওয়া যায়। যেমন ৫পোর্ট, ৮পোর্ট, ১৬পোর্ট, ২৪পোর্ট ইত্যাদি। প্রত্যেকটা পিসি একটা করে পোর্ট ব্যবহার করবে। তাই আপনার পিসির সংখ্যা অনুযায়ী কত পোর্টের হাব/সুইচ কিনবেন তা নির্ভর করবে। নিচে একটি ৫ পোর্টের সুইচের ছবি দেওয়া হল।

বিভিন্ন দৈর্ঘের রেডিমেড UTP ক্যাবল কিনতে পাওয়া যায়। অথবা প্রয়োজনীয় টুলস থাকলে আপনি নিজেও তৈরী করতে পারবেন। UTP ক্যাবলের এক প্রান্ত পিসির ল্যান কার্ডে এবং অপর প্রান্ত সুইচের যে কোন পোর্টে লাগাতে হবে। নিচে একটা রেডিমেড UTP ক্যাবলের ছবি দেওয়া হল।

ফিজিক্যাল সেটাপ হয়ে গেলে এবার কম্পিউটারে কিছু সেটিং করতে হবে। ধরে নিচ্ছি সবগুলো পিসিতে উইন্ডোজ এক্সপি ইনস্টল করা। প্রথমে উইন্ডোজের বিল্টইন ফায়ারওয়ালটা ডিসেবল করে নিতে হবে। কারন এটা তেমন কোন কাজে আসে না । বরঞ্চ ফাইল শেয়ারিংয়ের ক্ষেত্রে ঝামেলা করতে পারে। ফায়ারওয়াল ডিসেবল করার জন্য নিচের ধাপগুলো অনুসরন করুন:
১. Start Menu -> (Settings) -> Control Panel -> Windows Firewall এ ডাবল ক্লিক করুন। ফায়ারওয়াল সেটিং উইন্ডো চালু হবে।
২. Off (not recommended) সিলেক্ট করে OK দিন।৩. ফায়ারওয়াল বন্ধ করার করার পর Your computer might be at risk লেখা একটা ওয়ার্নিং মেসেজ দিতে পারে। ভয়ের কিছু নেই। এটা বন্ধ করা যায়। পিয়ার টু পিয়ার নেটওয়ার্ক সেটাপের জন্য প্রত্যেকটা পিসিতে একটা আইপি এড্রেস সেট করতে হবে। আমরা প্রথম পিসিতে 192.168.1.1 আইপি টি ব্যবহার করব এবং পরবর্তী পিসিগুলোতে পর্যায়ক্রমে 192.168.1.2, 192.168.1.3, 192.168.1.4..........192.168.1.254 পর্যন্ত ব্যবহার করতে পারব। খেয়াল রাখবেন একই আইপি একাধিক পিসিতে দেওয়া যাবে না। আইপি সেট করার জন্য নিচের ধাপগুলো অনুসরন করুন:
১. Start Menu -> (Settings) -> Control Panel -> Network Connections এ যান।
২. Local Area Connection নামে একটা আইকন দেখতে পাবেন। নিচের ছবির মত। এটাতে রাইট মাউস ক্লিক করে Properties এ ক্লিক করুন।
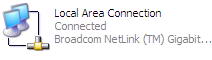
৩. Internet Protocol (TCP/IP) তে ডাবল ক্লিক করুন।
৪. Usse the following IP address এ ক্লিক করে IP address: এ লিখুন 192.168.1.1। Subnet mask: এ সয়ংক্রিয়ভাবে 255.255.255.0 বসে যাবে। OK -> OK ক্লিক করুন।
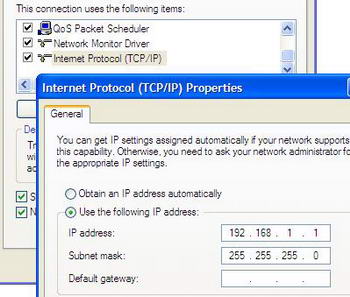
৫. ডেস্কটপে My Computer আইকনে রাইট মাউস ক্লিক করে Properties এ ক্লিক করুন। Computer Name ট্যাবে যান। Change বাটনে ক্লিক করুন। Computer name: এ লিখুন PC01। OK -> OK -> OK ক্লিক করুন। কম্পিউটার রিস্টার্ট করতে বলবে Yes দিন। এখন থেকে এই কম্পিউটারকে আপনি নেটওয়ার্কে PC01 নামে পাবেন। আপনার প্রথম পিসিটা সেটাপ হয়ে গেল।
৬. এইভাবে প্রত্যেকটা পিসিকে সেটাপ করুন। যেমন: ২য় পিসিতে আইপি হবে 192.168.1.2 এবং Computer name: PC02 হবে।সবগুলো পিসি সেট হয়ে গেলে। PC01 কম্পিউটারের Start Menu -> Run এ cmd লিখে এন্টার দিন। কমান্ড প্রম্পট চালু হবে। এখানে ping 192.168.1.2 লিখে এন্টার দিন। সব কিছু ঠিক থাকলে Reply from 192.168.1.2......লেখা একটা লাইন চার বার আসবে। এভাবে আপনি যতগুলো পিসিতে আইপি সেট করেছেন সবগুলো একবার চেক করুন। উদারন: ping 192.168.1.3, ping 192.168.1.4 ইত্যাদি। যে আইপিতে Reply from....এর পরিবর্তে Request timed out লেখা আসবে ধরে নিতে হবে সেই কম্পিউটারে সেটিং ঠিকমত হয়নি। সেক্ষেত্রে পিসিটাতে উপরোল্লেখিত সবকিছু আবার চেক করুন।আপনার পিয়ার টু পিয়ার নেটওয়ার্ক তৈরী হয়ে গেল।
ফোল্ডার শেয়ার
ধরি PC01 এর D ড্রাইভে Data নামে একটা ফোল্ডার শেয়ার করব যা নেটওয়ার্কের সব পিসি থেকে খোলা যাবে। D ড্রাইভে Data নামে একটা ফোল্ডার তৈরী করুন। Data ফোল্ডারে রাইট মাউস ক্লিক করে Sharing and Security তে ক্লিক করুন। Network sharing and security এর অধীনে Share this folder on the network এ টিক চিহ্ন দিন। OK ক্লিক করুন। Data ফোল্ডারটি শেয়ার হয়ে যাবে। তবে এই অবস্থায় Data ফোল্ডার থেকে শুধু কোন কিছু ওপেন বা কপি করা যাবে কিন্তু ডিলিট বা মডিফাই করা যাবে না কারণ ফোল্ডারটি এখন Read Only অবস্থায় শেয়ার আছে। আপনি যদি Full শেয়ার দিতে চান তাহলে Share this folder on the network সাথে Allow network users to change my files এ ও টিক চিহ্ন দিতে হবে। শেয়ার করার পর নেটওয়ার্কের যে কোন পিসি থেকে Data ফোল্ডারে ঢুকতে চাইলে Start Menu -> Run এ \\PC01\Data লিখে এন্টার দিলেই হবে।
প্রিন্টার শেয়ার
একটা প্রিন্টারকে নেটওয়ার্কে সবাই শেয়ার করতে চাইলে যে কম্পিউটারে প্রিন্টারটি ইনস্টল করা আছে(ধরি PC01 এ ইনস্টল করা) সেই কম্পিউটারে Start Menu -> (Settings) -> Printers and Faxes এ যান। প্রিন্টারে রাইট মাউস ক্লিক করে Sharing এ ক্লিক করুন। Share this printer এ ক্লিক করুন এবং Share name: এ লিখুন HP_Deskjet(যে কোন নাম দিতে পারেন)। OK ক্লিক করুন। প্রিন্টারটি শেয়ার হয়ে গেল। এবার নেটওয়ার্কের যে কোন পিসিতে Start Menu -> Run এ \\PC01 লিখে এন্টার দিন। HP_Deskjet নামে একটা প্রিন্টারের ছবি দেখতে পাবেন। HP_Deskjet এ ডাবল ক্লিক দিন। একটা মেসেজ আসবে Yes দিন। কিছুক্ষনের মধ্যেই প্রিন্টার ইনস্টল হয়ে যাবে।
